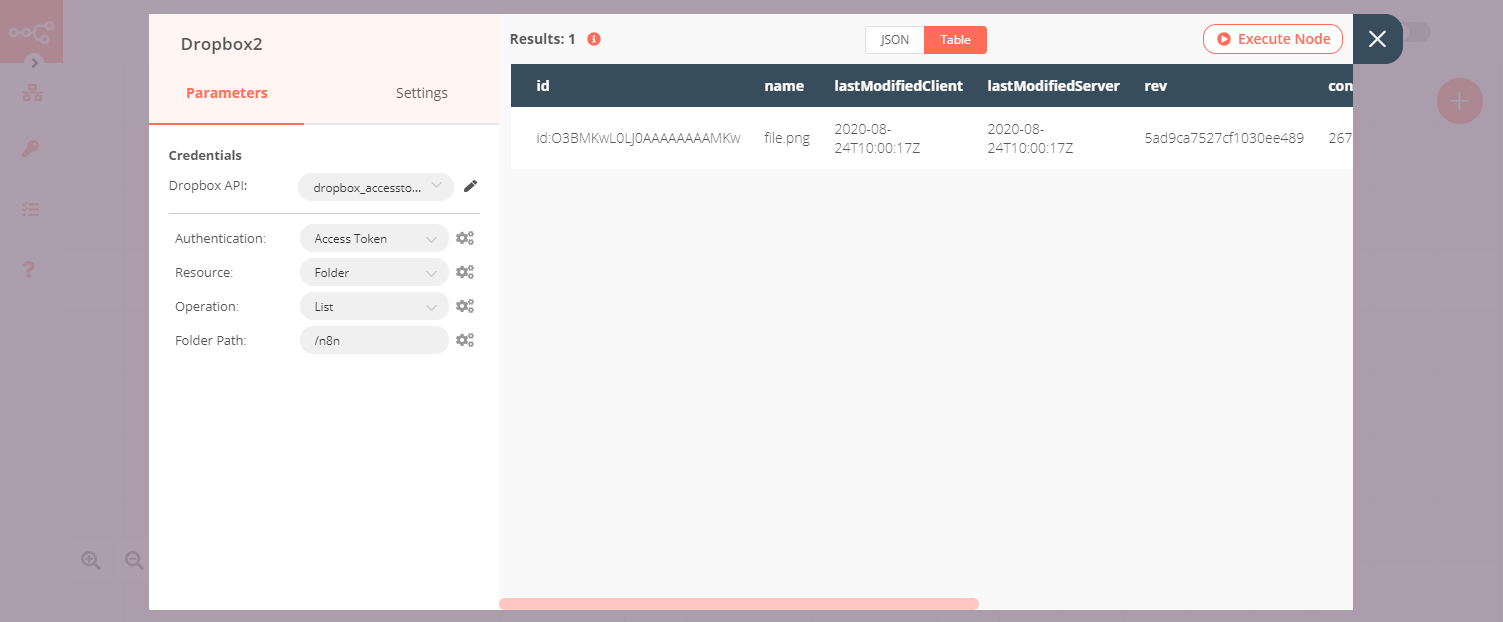Dropbox#
Dropbox is a cloud-based file storage and sharing service, accessible through multiple devices.
Credentials
You can find authentication information for this node here.
Basic Operations#
- File
- Copy a file
- Delete a file
- Download a file
- Move a file
- Upload a file
- Folder
- Copy a folder
- Create a folder
- Delete a folder
- Return the files and folders in a given folder
- Move a folder
- Search
- Query
Example Usage#
This workflow allows you to create a folder in Dropbox, upload a file into that folder, and list the contents of the folder. You can also find the workflow on n8n.io. This example usage workflow uses the following nodes. - Start - Dropbox - HTTP Request
The final workflow should look like the following image.
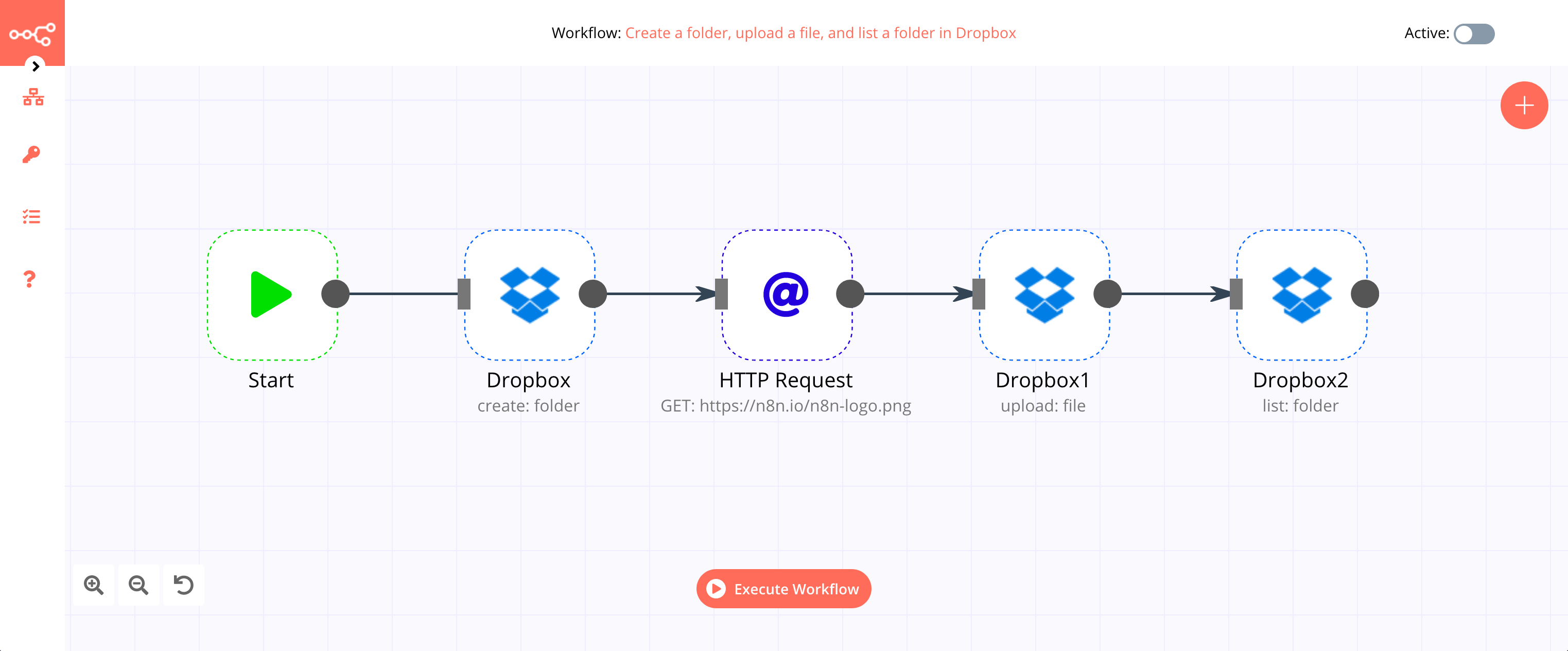
1. Start node#
The Start node exists by default when you create a new workflow.
2. Dropbox node (create: folder)#
- First of all, you'll have to enter credentials for the Dropbox node. You can find out how to do that here.
- Select 'Folder' from the Resource dropdown list.
- Enter the name of the new folder in the Folder field.
- Click on Execute Node to run the workflow.
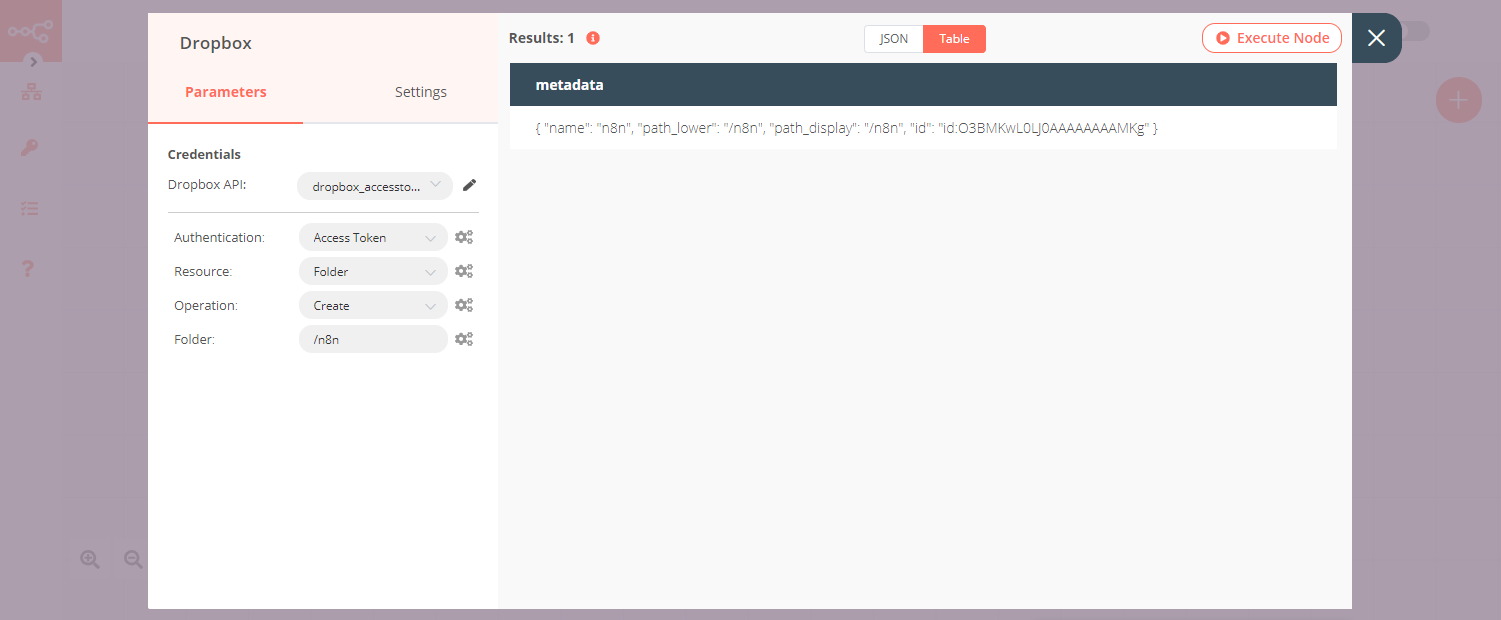
3. HTTP Request node (GET)#
- Enter
https://n8n.io/n8n-logo.pngin the URL field. - Select 'File' from the Response Format dropdown list.
- Click on Execute Node to run the workflow.

4. Dropbox1 node (upload: file)#
- Select the credentials that you entered in the Dropbox node.
- Enter the path of the Dropbox folder you created in the previous steps along with a file name in the File Path field.
- Set the Binary Data toggle to true.
- Click on Execute Node to run the node.
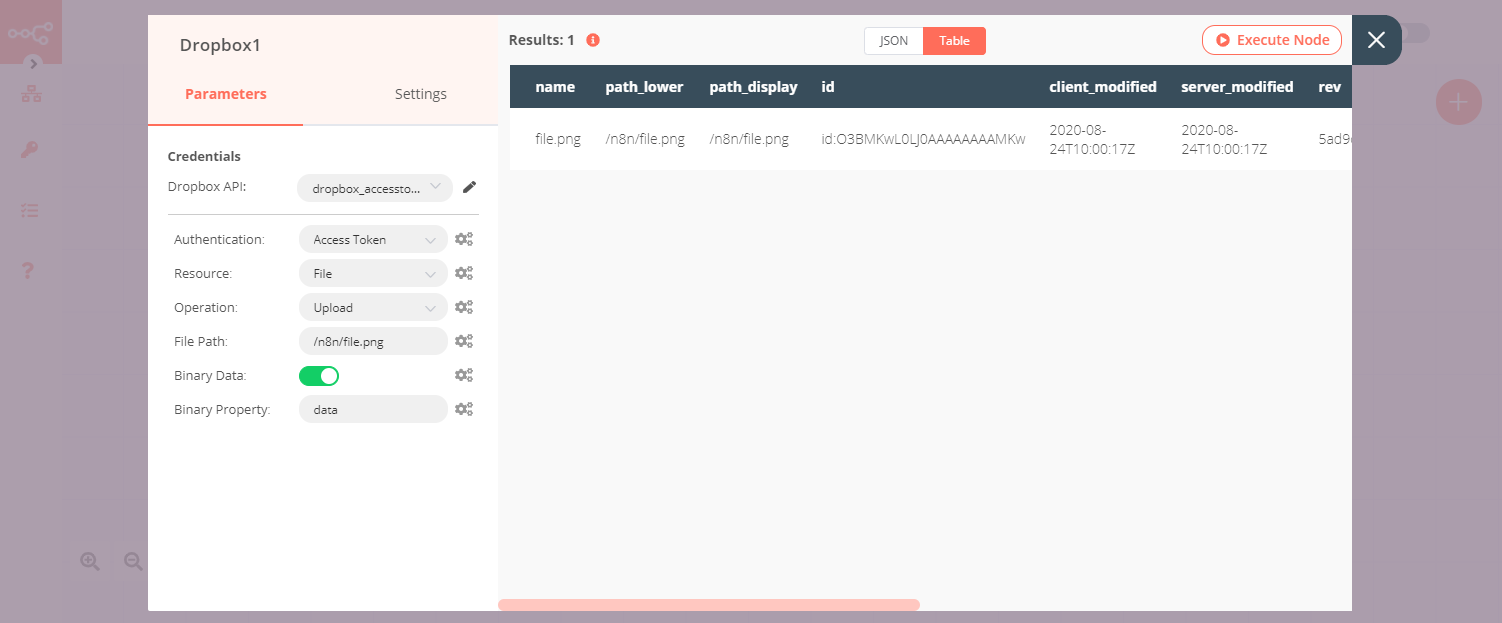
5. Dropbox2 node (list: folder)#
- Select the credentials that you entered in the Dropbox node.
- Select 'Folder' from the Resource dropdown list.
- Select 'List' from the Operation dropdown list.
- Enter the path of the Dropbox folder you created in the previous steps in the Folder Path field.
- Click on Execute Node to run the node.