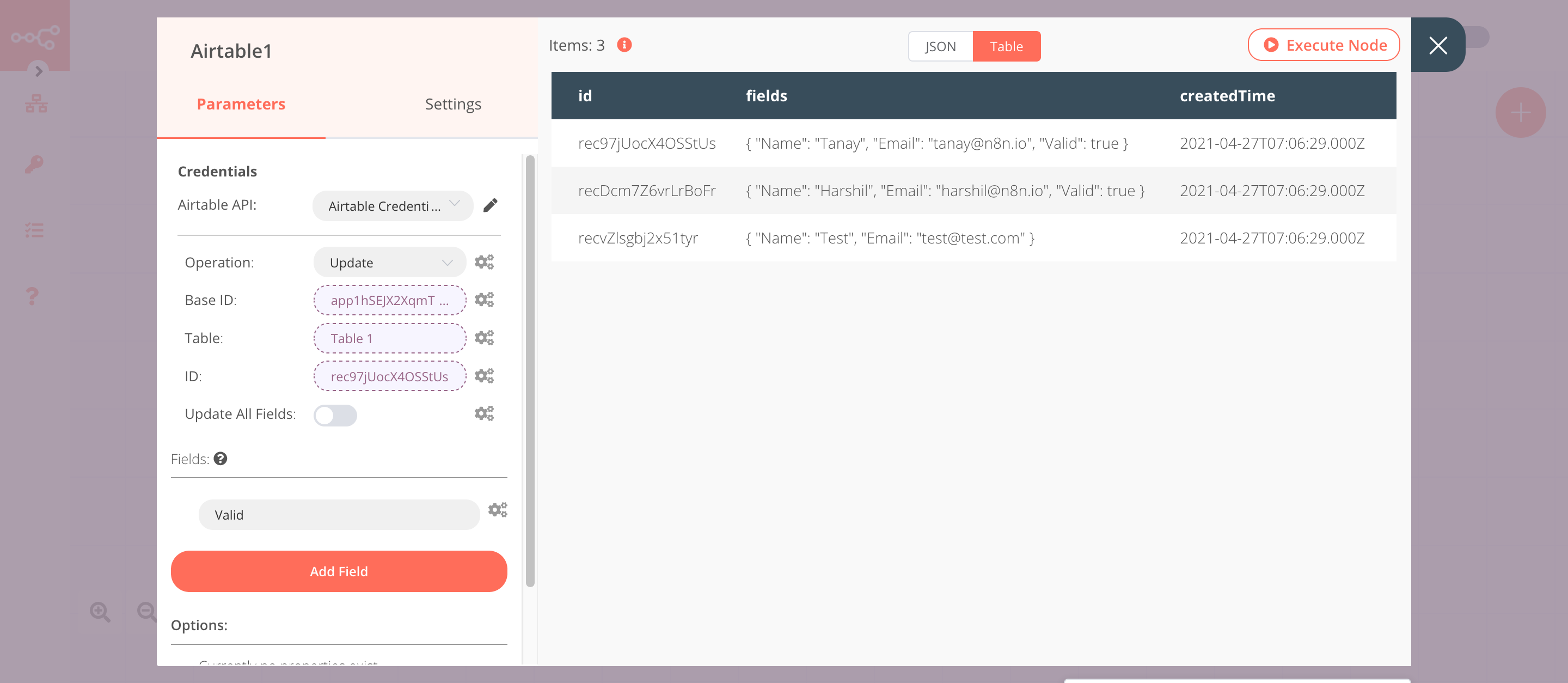Mailcheck#
Mailcheck is an application that allows you to clean your subscription list from bounces and enrich data with customers.
Credentials
You can find authentication information for this node here.
Basic Operations#
- Email
- Check
Example Usage#
This workflow allows you to validate emails stored in Airtable using the Mailcheck node. You can also find the workflow on n8n.io. This example usage workflow uses the following nodes. - Start - [Airtable]/integrations/builtin/app-nodes/n8n-nodes-base.airtable/) - Mailcheck - Set
The final workflow should look like the following image.
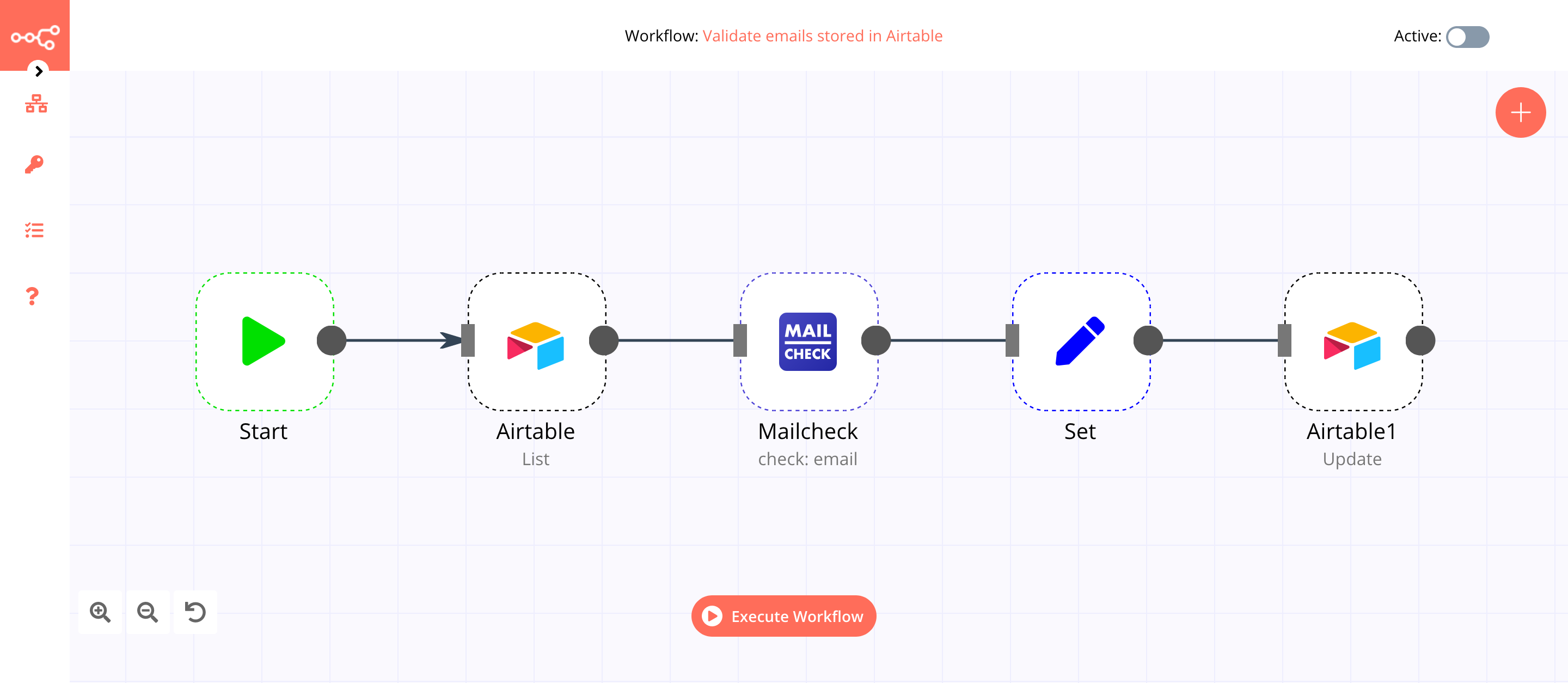
1. Start node#
The Start node exists by default when you create a new workflow.
2. Airtable node (List)#
Create a table like this in your Airtable base. The Airtable node will list all the records from a table.
- First of all, you'll have to enter credentials for the Airtable node. You can find out how to do that here.
- Select the 'List' option from the Operation dropdown list.
- Enter the Base ID in the Base ID field. For obtaining the Base ID, head over to their API page and select the correct base. You'll find the Base ID there.
- Enter the name of your table in the Table field.
- Click on Execute Node to run the node.
In the screenshot below, you will notice that the node returns all the records from the table.
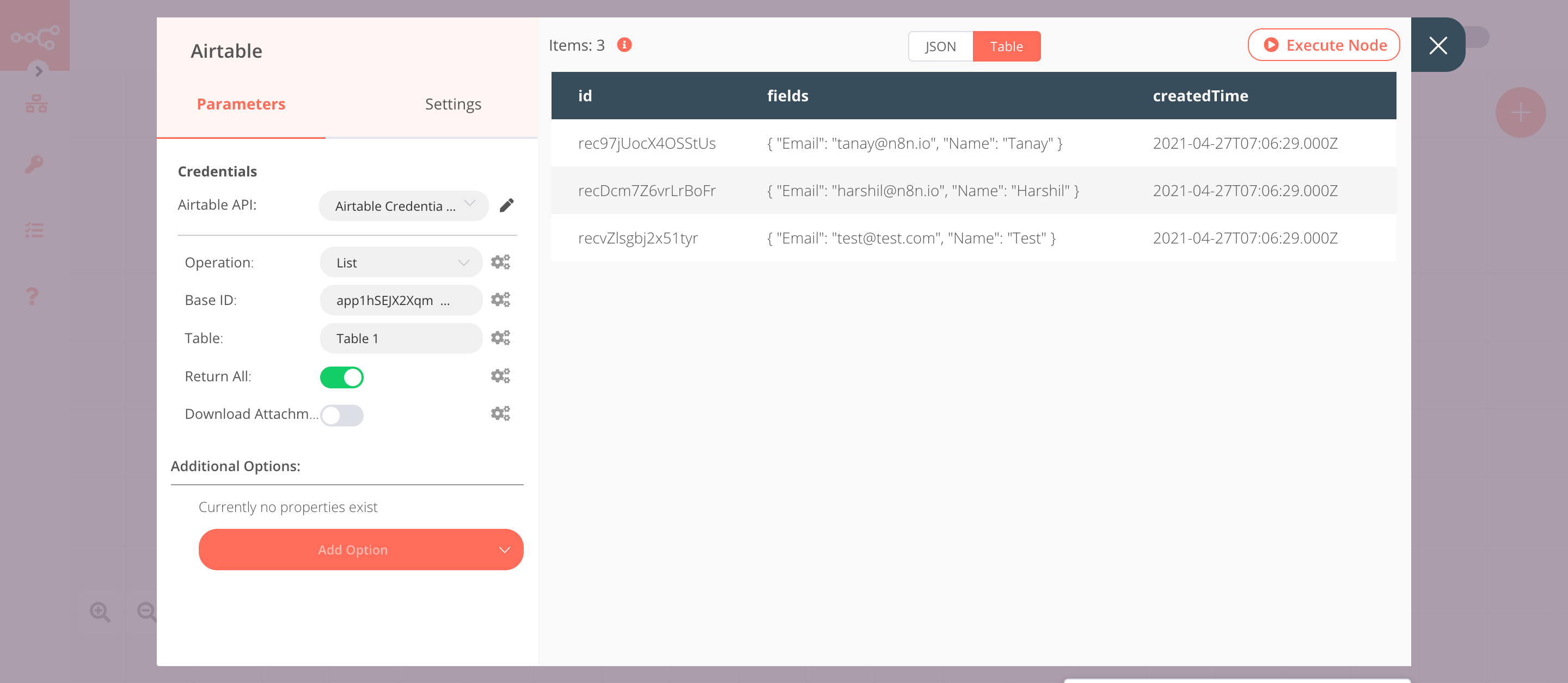
2. Mailcheck node (check: email)#
This node will check the emails that got returned by the previous node.
-
First of all, you'll have to enter credentials for the Mailcheck node. You can find out how to do that here.
-
Click on the gears icon next to the Email field and click on Add Expression.
- Select the following in the Variable Selector section: Current Node > Input Data > JSON > fields > email. You can also add the following expression:
{{$json["fields"]["Email"]}}. - Click on Execute Node to run the node.
In the screenshot below, you will notice that the node checks the email that got returned by the previous node.
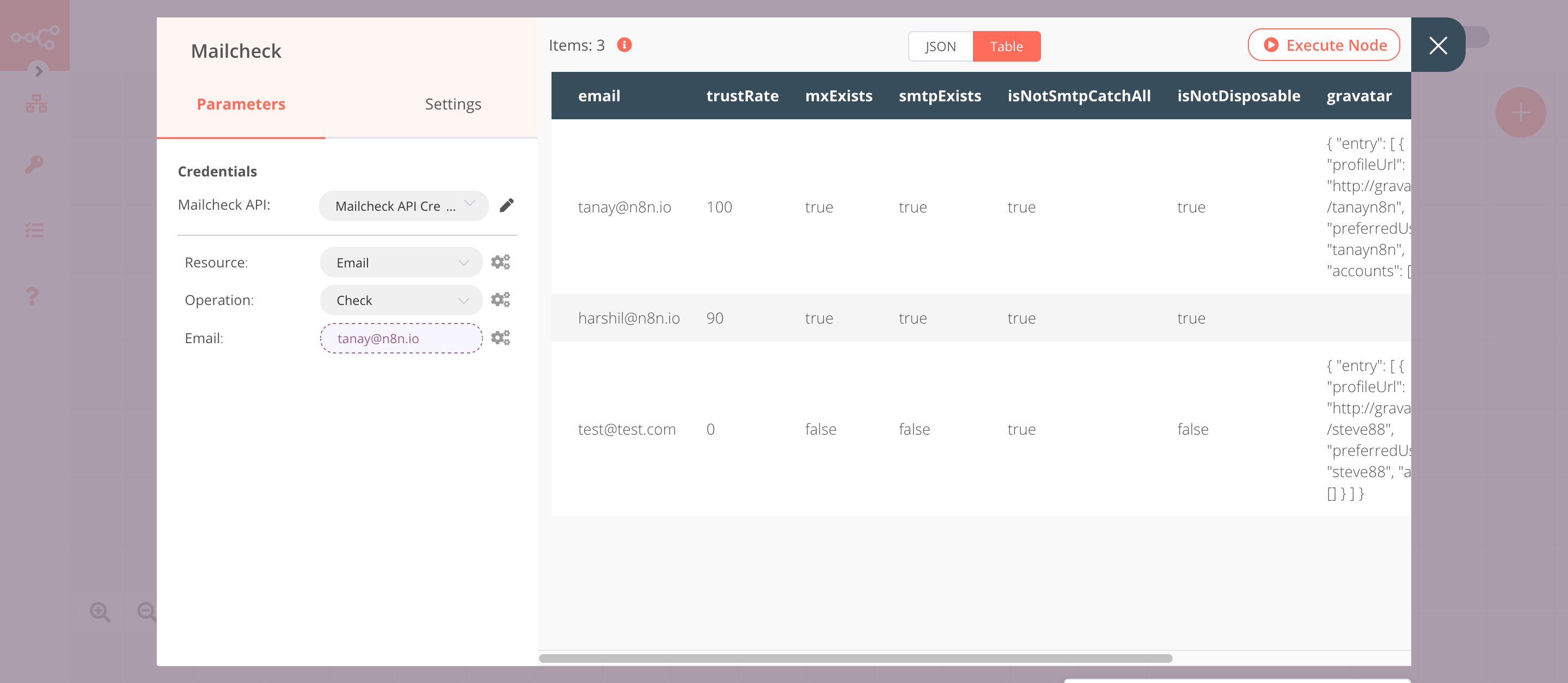
3. Set node#
We will use the Set node to ensure that only the data that we set in this node gets passed on to the next nodes in the workflow.
- Click on the Add Value button and select 'Boolean' from the dropdown list.
- Enter
Validin the Name field. - Click on the gears icon next to the Value field.
- Select the following in the Variable Selector section: Current Node > Input Data > JSON > mxExists. You can also add the following expression:
{{$json["mxExists"]}}. - Click on the Add Value button and select 'String' from the dropdown list.
- Enter
IDin the Name field. - Click on the gears icon next to the Value field.
- Select the following in the Variable Selector section: Nodes > Airtable > Output Data > JSON > id. You can also add the following expression:
{{$node["Airtable"].json["id"]}}. - Click on Execute Node to run the node.
In the screenshot below, you will notice that the node sets the value for Valid and ID.
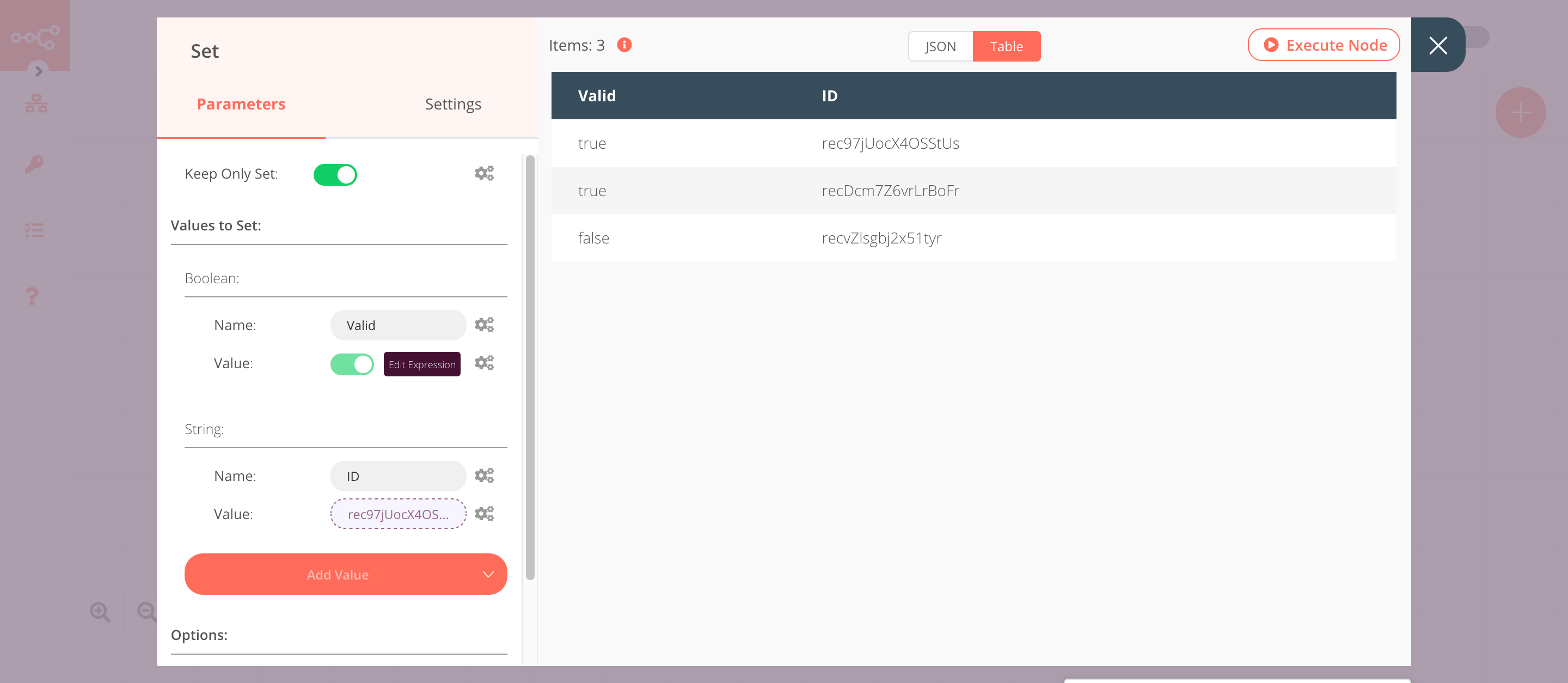
4. Airtable (Update)#
This node will update the Valid field in the table.
- Select the credentials that you entered in the previous Airtable node.
- Select 'Update' from the Operation dropdown list.
- Click on the gears icon next to the Base ID field and click on Add Expression.
- Select the following in the Variable Selector section: Nodes > Airtable > Parameters > application. You can also add the following expression:
{{$node["Airtable"].parameter["application"]}}. - Click on the gears icon next to the Table field and click on Add Expression.
- Select the following in the Variable Selector section: Nodes > Airtable > Parameters > table. You can also add the following expression:
{{$node["Airtable"].parameter["table"]}}. - Click on the gears icon next to the Id field and click on Add Expression.
- Select the following in the Variable Selector section: Current Node > Input Data > JSON > ID. You can also add the following expression:
{{$json["ID"]}}. - Toggle Update All Fields to
false. This option will update only the fields that we specify. - Click on the Add Field button.
- Enter
Validin the Name field. - Click on Execute Node to run the node.
In the screenshot below, you will notice that the node updates the Valid field in the table.