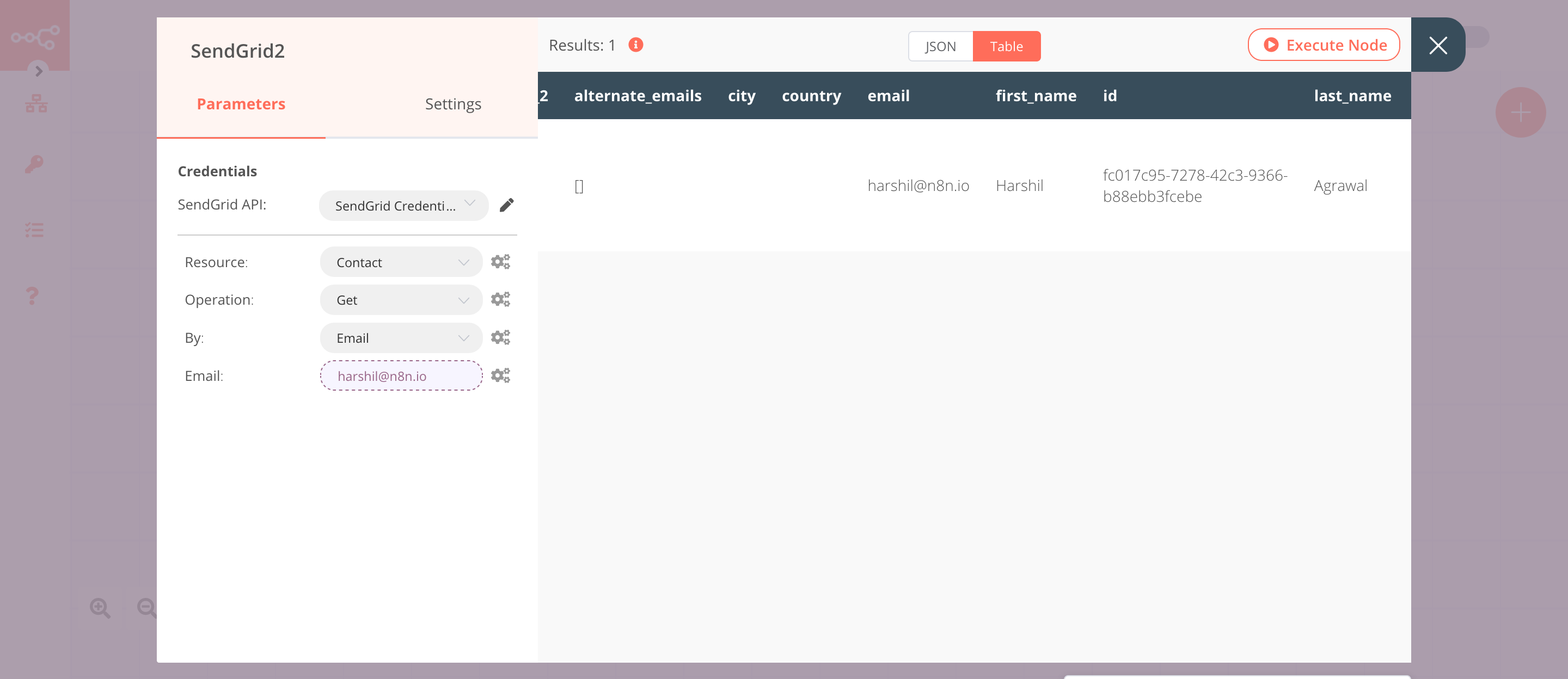SendGrid#
SendGrid provides a cloud-based service that assists businesses with email delivery.
Credentials
You can find authentication information for this node here.
Basic Operations#
- Contact
- Create/update a contact
- Delete a contact
- Get a contact by ID
- Get all contacts
- List
- Create a list
- Delete a list
- Get a list
- Get all lists
- Update a list
- Mail
- Send an email.
Example Usage#
This workflow allows you to create, update and get a contact using the SendGrid node. You can also find the workflow on n8n.io. This example usage workflow uses the following nodes. - Start - SendGrid
The final workflow should look like the following image.
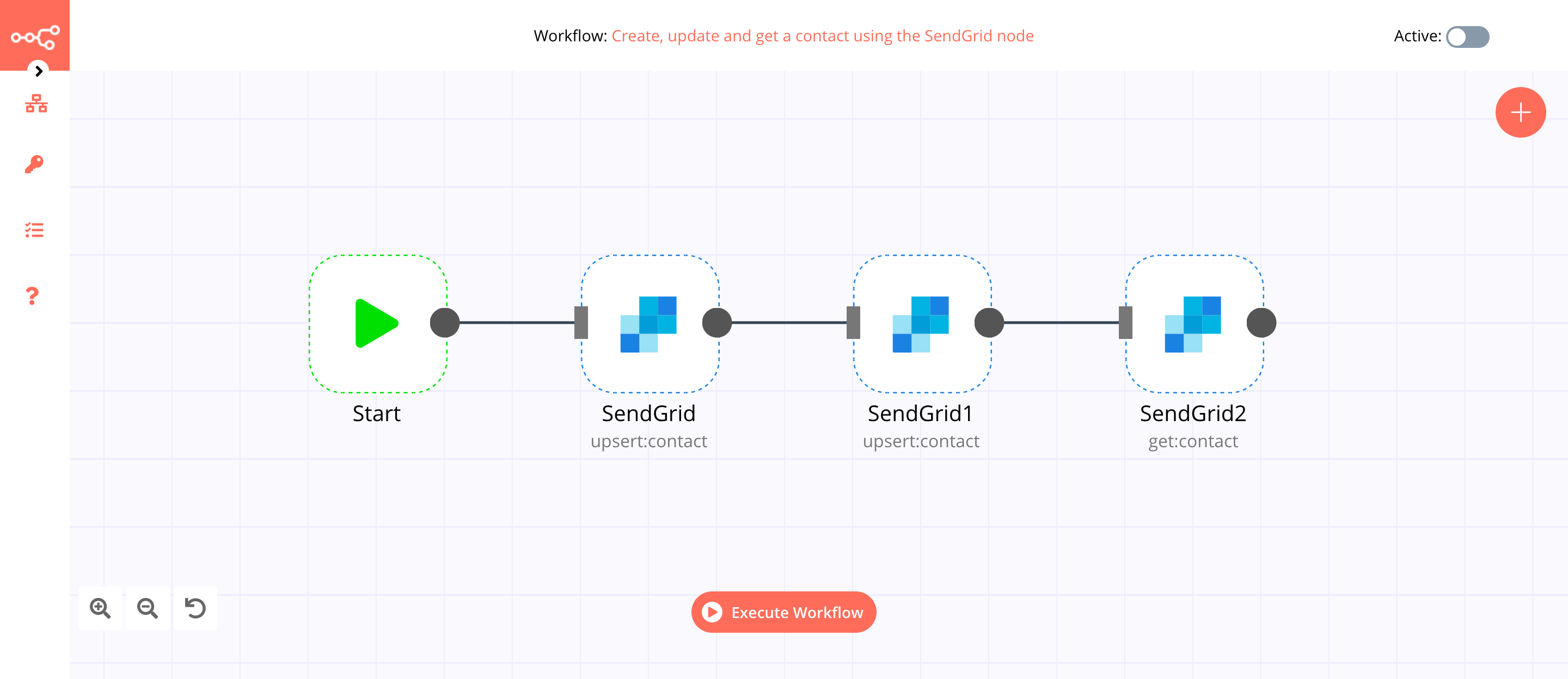
1. Start node#
The Start node exists by default when you create a new workflow.
2. SendGrid node (upsert:contact)#
This node will create a contact in SendGrid.
- First of all, you'll have to enter credentials for the SendGrid node. You can find out how to do that here.
- Select 'Contact' from the Resource dropdown list.
- Select 'Create/Update' from the Operation dropdown list.
- Enter an email address in the Email field.
- Click on the Add Field button and select 'First Name'.
- Enter the name of the contact in the First Name field.
- Click on Execute Node to run the node.
In the screenshot below, you will notice that the node creates contact with their first name.
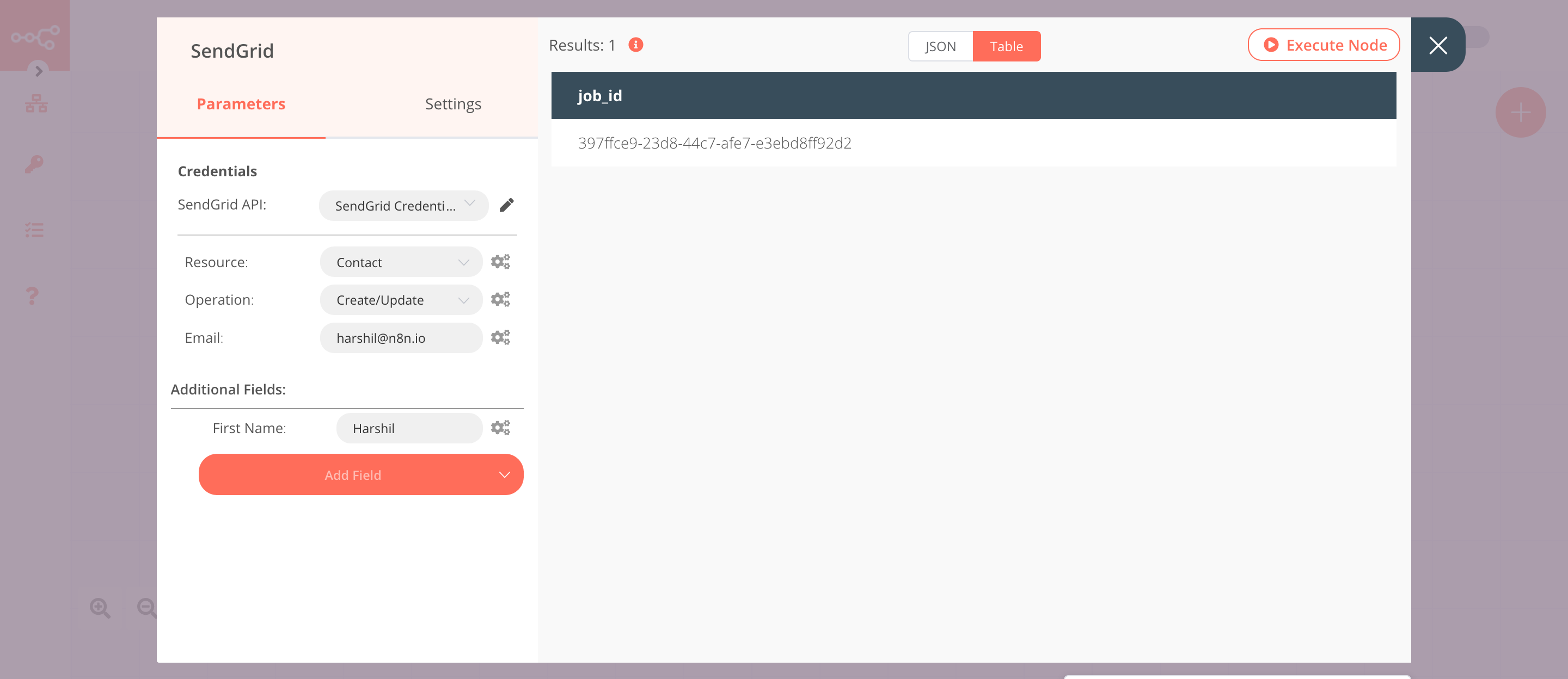
3. SendGrid1 node (upsert:contact)#
This node will update the contact that we created in the previous node.
- Select the credentials that you entered in the previous node.
- Select 'Contact' from the Resource dropdown list.
- Select 'Create/Update' from the Operation dropdown list.
- Click on the gears icon next to the Email field and click on Add Expression.
- Select the following in the Variable Selector section: Nodes > SendGrid > Parameters > email. You can also add the following expression:
{{$node["SendGrid"].parameter["email"]}}. - Click on the Add Field button and select 'Last Name'.
- Enter the last name of the contact in the Last Name field.
- Click on Execute Node to run the node.
In the screenshot below, you will notice that the node updates the contact that we created in the previous node.
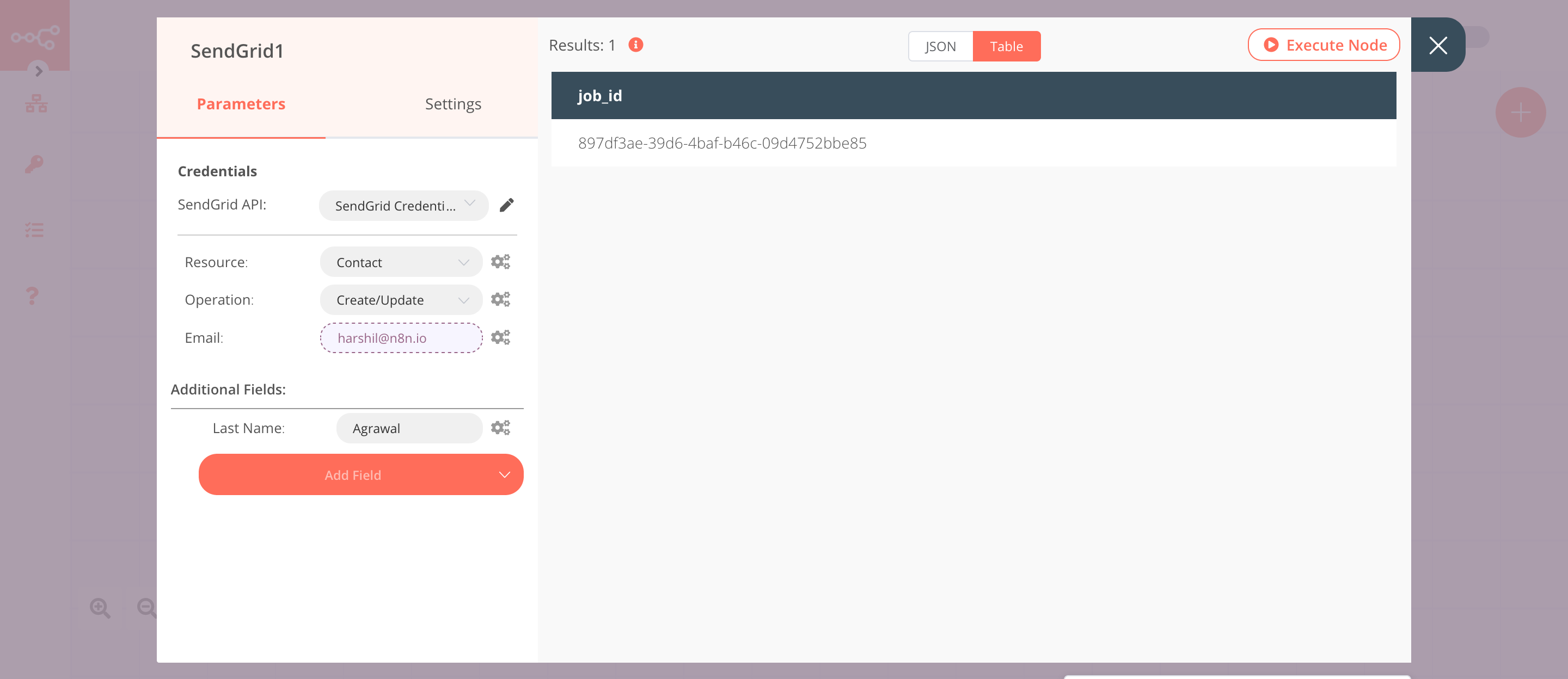
4. SendGrid2 node (get:contact)#
This node will return the information of the contact that we created using the SendGrid node.
- Select the credentials that you entered in the previous node.
- Select 'Contact' from the Resource dropdown list.
- Select 'Get' from the Operation dropdown list.
- Select 'Email' from the By dropdown list.
- Click on the gears icon next to the Email field and click on Add Expression.
- Select the following in the Variable Selector section: Nodes > SendGrid > Parameters > email. You can also add the following expression:
{{$node["SendGrid"].parameter["email"]}}. - Click on Execute Node to run the node.
In the screenshot below, you will notice that the node returns the information of the contact that we created using the SendGrid node.