Pushcut Trigger#
Pushcut is an app for iOS that lets you create smart notifications to kick off shortcuts, URLs, and online automation.
Credentials
You can find authentication information for this node here.
Example Usage#
This workflow allows you to send an SMS to a number whenever you go out. You can also find the workflow on n8n.io. This example usage workflow uses the following nodes.
The final workflow should look like the following image.
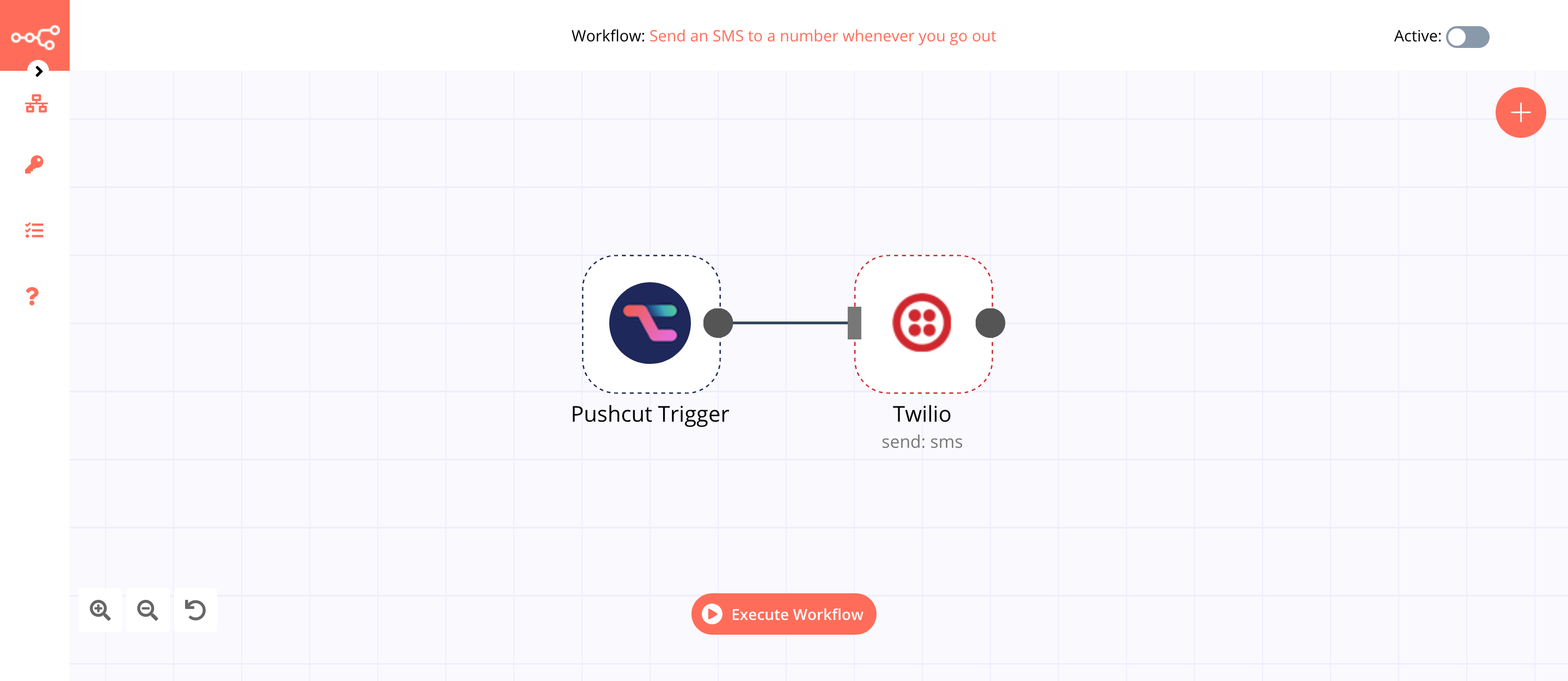
1. Pushcut Trigger node#
Whenever you leave your house, Pushcut will send you a notification with an action Leaving Home. The Pushcut Trigger node will trigger the workflow when this action is selected.
To create an action in the Pushcut app, follow the instructions mentioned in FAQs.
- First of all, you'll have to enter credentials for the Pushcut Trigger node. You can find out how to do that here.
- Enter an action name in the Action Name field.
- Click on Execute Node to run the node.
In the screenshot below, you will notice that the node triggers the workflow whenever the Leaving Home action is selected.
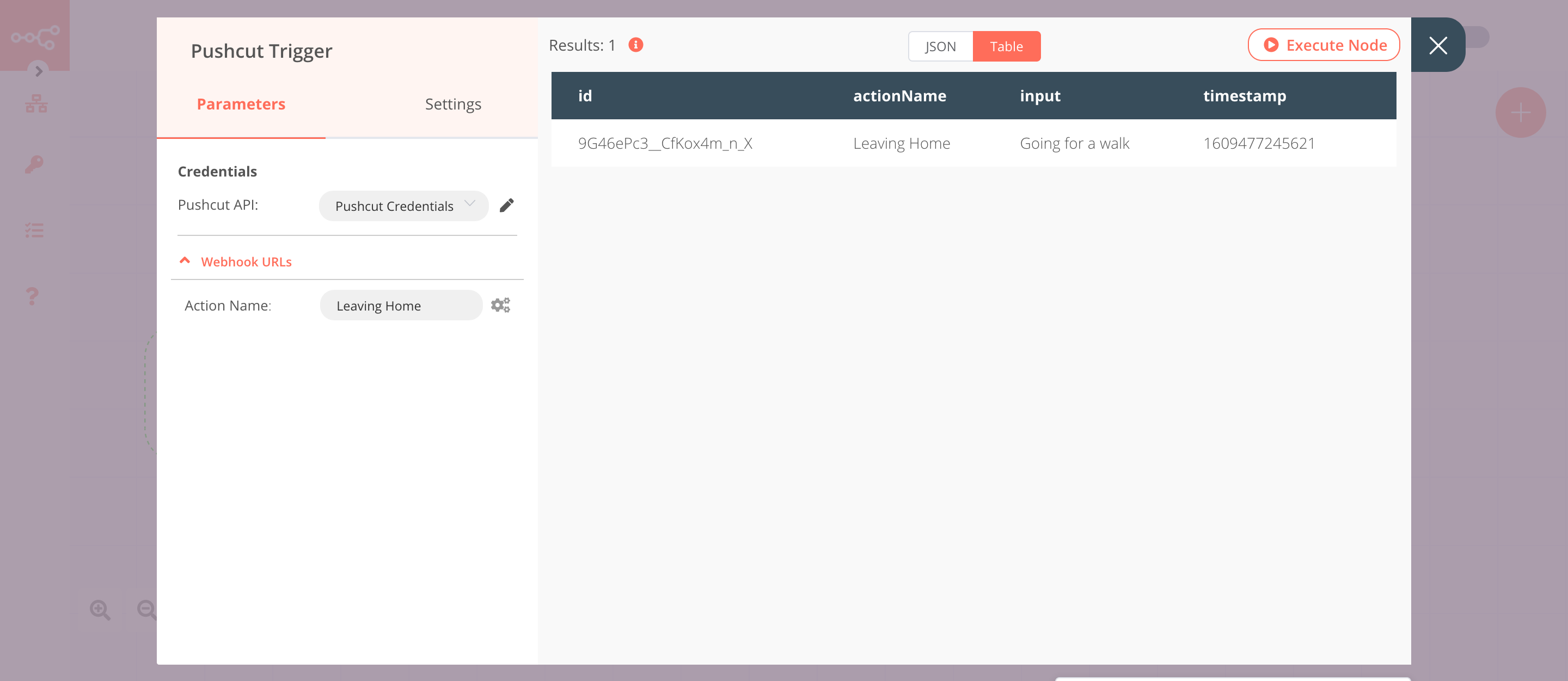
2. Twilio node (send: sms)#
This node will send an SMS to a specified phone number notifying the recipient that you are going out.
- First of all, you'll have to enter credentials for the Twilio node. You can find out how to do that here.
- Enter the Twilio phone number in the From field.
- Enter the receiver's phone number in the To field.
-
Click on the gears icon next to the Message field and click on Add Expression.
-
Enter
I'm {{$node["Pushcut Trigger"].json["input"]}}in the Expression field. - Click on Execute Node to run the node.
In the screenshot below, you will notice that the node sends an SMS with the input that we received from the Pushcut Trigger node.
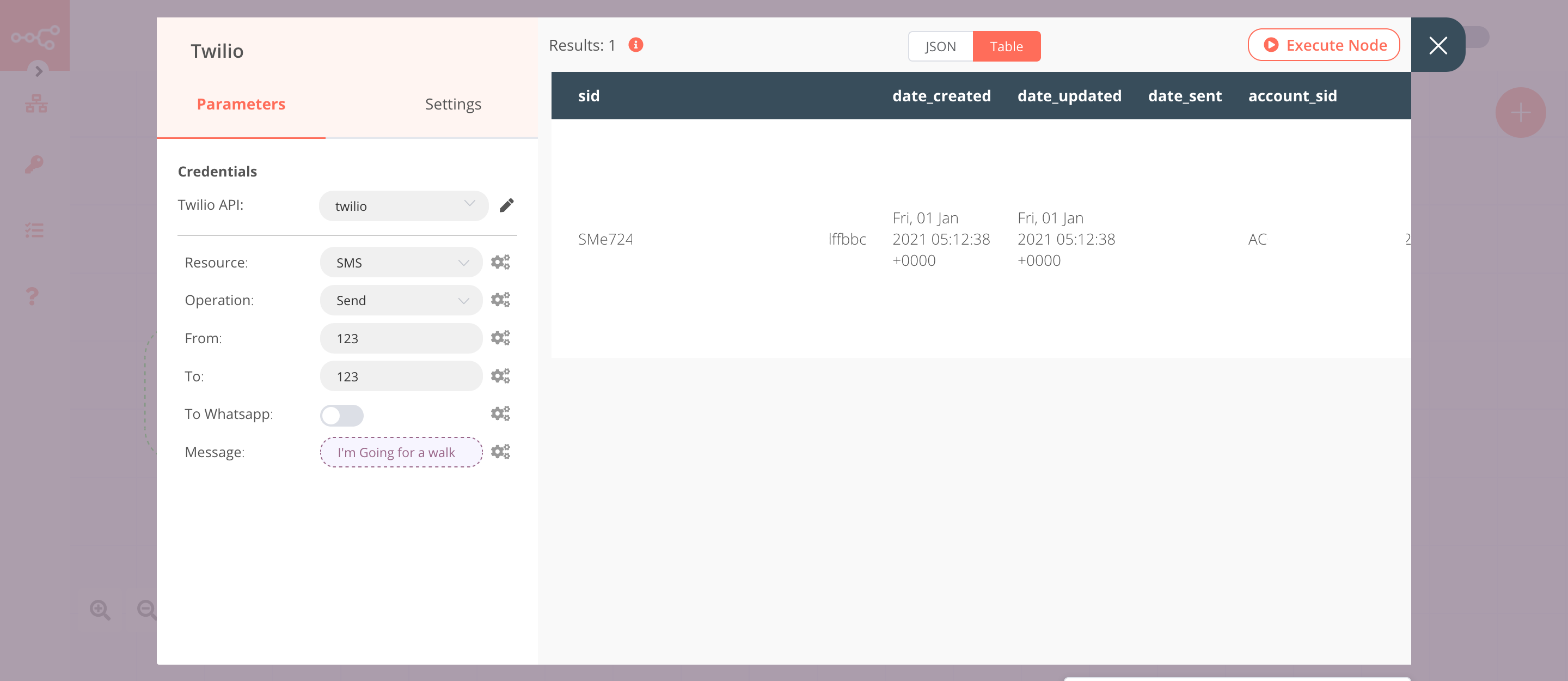
FAQs#
How to configure a Pushcut action?#
Follow the steps mentioned below to configure your Pushcut Trigger node with your Pushcut app.
- In your Puschcut app, select a notification from the Notifications screen.
- Click on the Add Action button.
- Enter an action name in the Label field.
- Select the Server tab.
- Select the Integration tab.
- Click on Integration Trigger.
- In n8n, enter a name for the action and click on Execute Node.
- Select this action under the Select Integration Trigger screen in your Pushcut app.
- Click on Done on the top right to save the action.
Activate workflow for production
You'll need to save the workflow and then click on the Activate toggle on the top right of the screen to activate the workflow. Your workflow will then be triggered as specified by the settings in the Pushcut Trigger node.