The very quick quickstart#
This quickstart gives you a very quick taste of n8n. Its aim is to allow you to try out the UI, and introduce you to two key features: workflow templates and expressions. It doesn't include detailed explanations or explore concepts.
You will:
- Load a workflow from the workflow templates library
- Add a node and configure it using expressions.
- Run your first workflow
Step one: Install and run n8n#
Skip this section if you've already installed n8n or signed up for a Cloud account
n8n is available as a Cloud service, desktop app, npm module, and Docker image. For this quickstart, n8n recommends using the Desktop app.
Linux users
This guide uses the n8n desktop app, which is available for Windows and Mac. If you're on Linux, sign up for a free Cloud trial, or use npm or Docker.
- Download for Windows or Download for macOS.
- Once the download finishes, extract the files.
- Run the installer. It has no configuration steps.
- Once installation is complete, n8n Desktop opens automatically. There may be a small lag between installation completing and the app opening.
Step two: Open a workflow template#
n8n provides a quickstart template using training nodes. This allows you to work with fake data, and avoids setting up credentials.
- Select Templates.
- Search for
Very quick quickstart. - Select the Very quick quickstart template to preview it.
- Select Use this workflow to open the template in your own editor.
This is a basic workflow. It:
- Gets example data from the Customer Datastore node.
- Uses the Set node to extract just the data you want, and assign that data to variables. In this example, you use the customer name, ID, and description.
Double click a node to explore its settings and how it processes data.
Step three: Run the workflow#
Select Execute workflow to run the workflow to check it's working, and load in data for the next steps.
Step four: Add a node#
Add a third node to message each customer and tell them their description. The Customer Messenger node allows you to send a message to fake recipients.
- Select the Add node
 connector on the Set node.
connector on the Set node. - Search for Customer Messenger. n8n shows a list of nodes that match the search.
- Select Customer Messenger (n8n training) to add the node to the canvas. n8n opens the node automatically.
- You're going to use expressions to map in the Customer ID and create the Message:
- Drag customer_ID from the INPUT panel into the Customer ID field in the node settings.
- Hover over Message. Select the Expression tab. n8n opens the expressions editor for this field.
- Copy this expression into the editor:
1Hi {{$json.customer_name}}, Your description is {{$json.customer_description}}
- Close the expressions editor, then close the Customer Messenger node by clicking outside the node or selecting Back to canvas.
- Select Execute workflow. n8n runs the workflow.
The complete workflow should look like this:
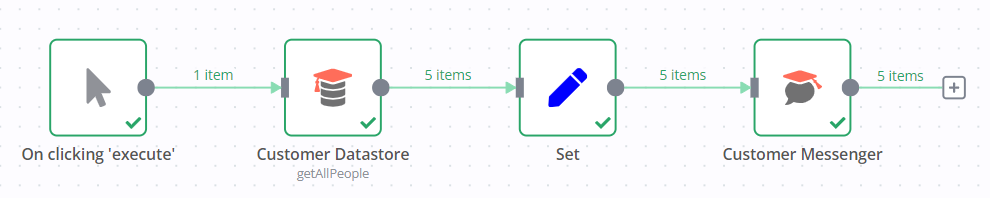
Next steps#
- Read n8n's longer try it out tutorial for a more complex workflow, and an introduction to more features and n8n concepts.
- Take the courses.